
On this page, you will find step by step guidance on how to create and update your magicbooking account. Below is a list of what this page covers. To quickly access each area, click the corresponding bullet point.
If this was the first payment for a booking with a card instalment plan, all future payments will now be automatically collected from this card.

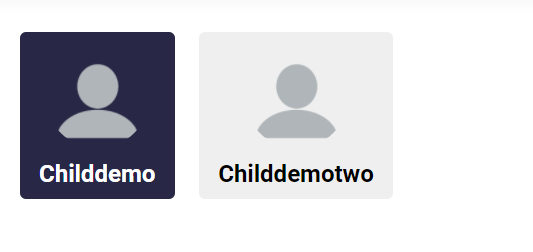

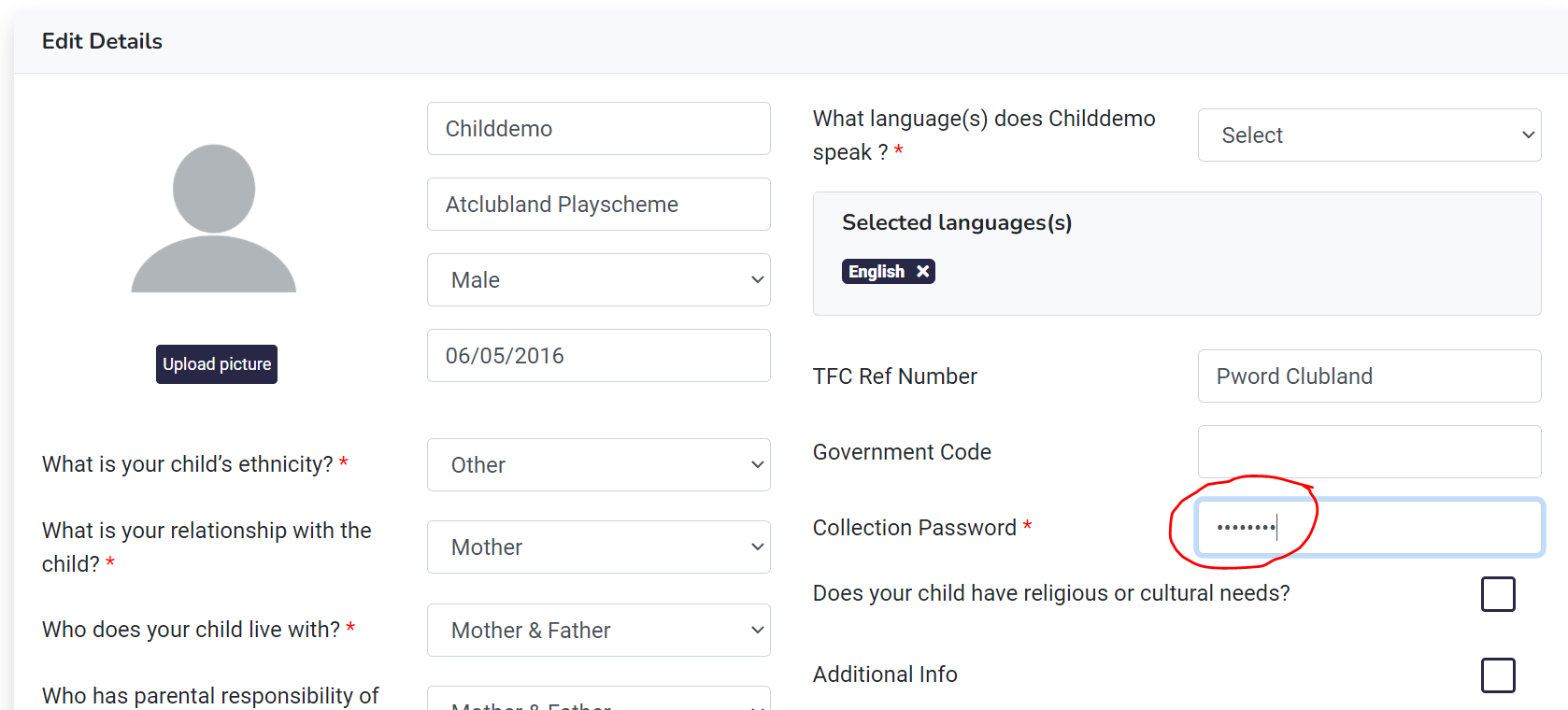
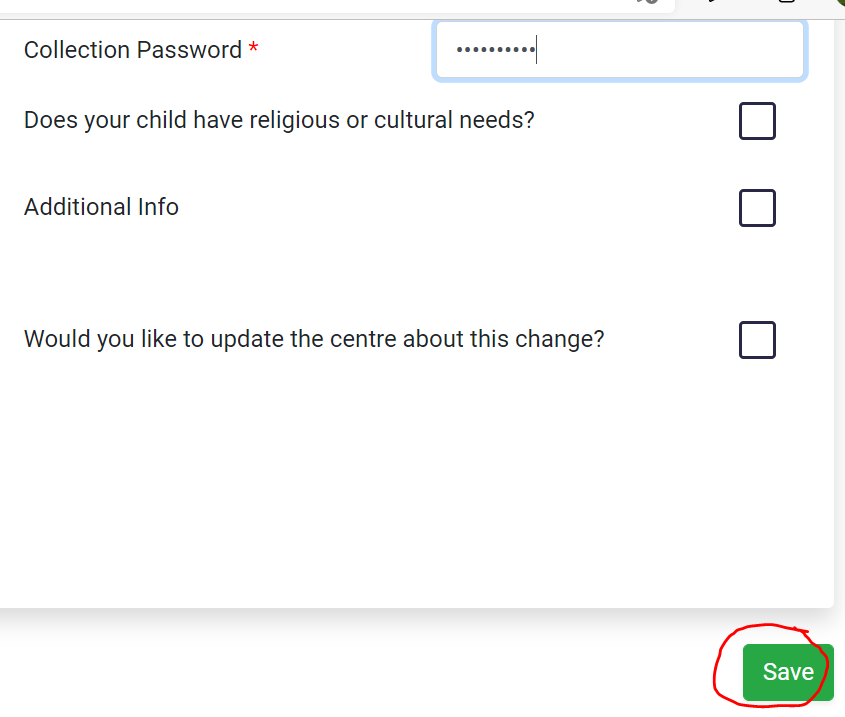

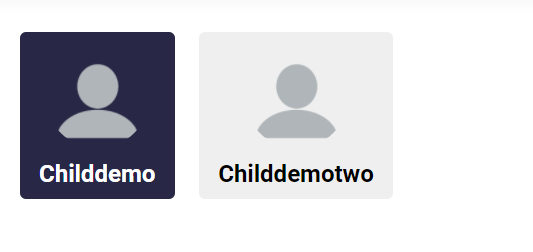

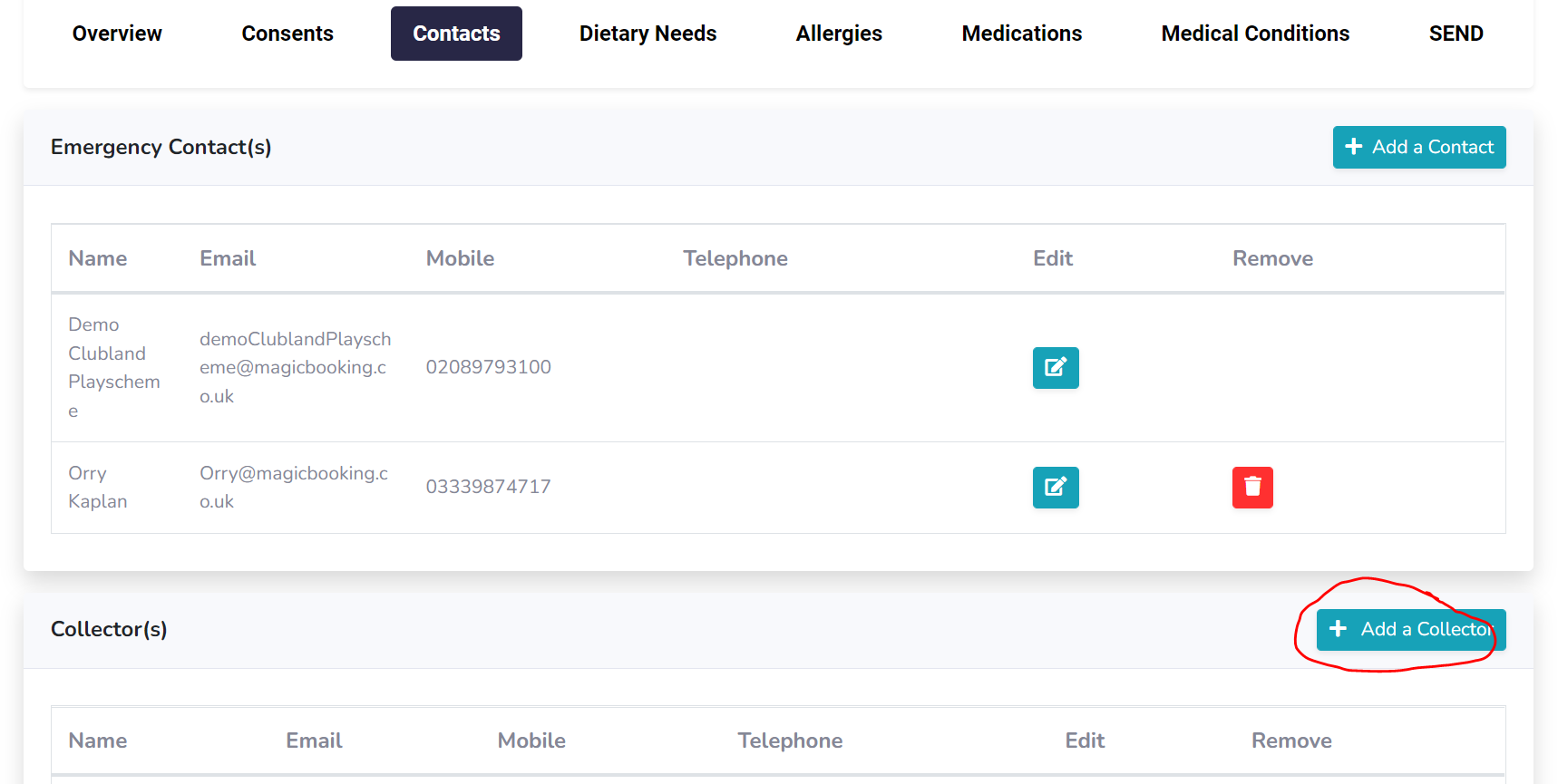
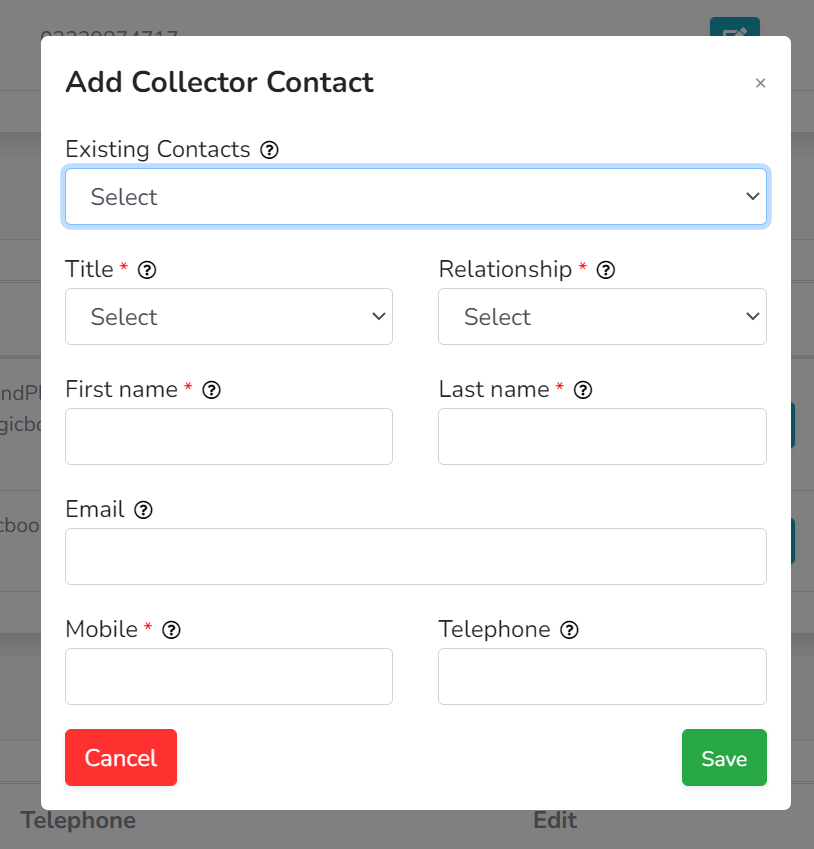
Magicbooking offer a comprehensive support tool which you can access from your account. If you are unable to resolve your query, please send us an email and we will endeavour to resolve it for you as soon as possible.
If we haven't covered something that you need help with, or you cannot make your desired changes, please feel free to call us on 020 8979 3100 or send us an email.
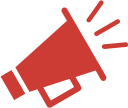
Four of our settings are currently graded ‘Good’. For OFSTED inspection grades at specific settings please see individual location pages.
Clubland Playscheme Ltd
MR18 Image Court
328-334 Molesey Road
Walton-On-Thames
Surrey
KT12 3LT
